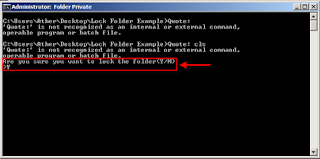Mungkin diantara Kamu ingin mempunyai privasi sendiri di dalam menggunakan Komputer yang kebetulan Komputer tsb di pake oleh Multiuser.. disini maksudnya Kamu tidak ingin file pribadi Kamu dapat dilihat oleh orang lain, apalagi sampe ada yang hilang ... kesel...kann... Nah di bawah ini ada tips yang mungkin akan membantu Kamu untuk Membuat Password Folder Pada Windows 7 tanpa harus memakai software dari pihak ketiga. Sekarang siapapun yang ingin mengakses file Kamu mungkin akan mulai kesulitan mencari file2 tsb.
Sekarang kita coba Langkah - langkahnya :
1. Buat folder baru dan beri nama yang Kamu suka disini contohnya lock folder
Sekarang kita coba Langkah - langkahnya :
1. Buat folder baru dan beri nama yang Kamu suka disini contohnya lock folder

2. Pergilah ke folder tsb dan buat dokumen teks (Klik kanan pada area kosong -> New -> Text Document)
3. Sekarang paste teks di bawah ini ke text dokumen tadi ;
cls
@ECHO OFF
title Folder Private
if EXIST "Control Panel.{21EC2020-3AEA-1069-A2DD-08002B30309D}" goto UNLOCK
if NOT EXIST Private goto MDLOCKER
:CONFIRM
echo Are you sure you want to lock the folder(Y/N)
set/p "cho=>"
if %cho%==Y goto LOCK
if %cho%==y goto LOCK
if %cho%==n goto END
if %cho%==N goto END
echo Invalid choice.
goto CONFIRM
:LOCK
ren Private "Control Panel.{21EC2020-3AEA-1069-A2DD-08002B30309D}"
attrib +h +s "Control Panel.{21EC2020-3AEA-1069-A2DD-08002B30309D}"
echo Folder locked
goto End
:UNLOCK
echo Enter password to unlock folder
set/p "pass=>"
if NOT %pass%== ENTER YOUR PASSWORD HERE goto FAIL
attrib -h -s "Control Panel.{21EC2020-3AEA-1069-A2DD-08002B30309D}"
ren "Control Panel.{21EC2020-3AEA-1069-A2DD-08002B30309D}" Private
echo Folder Unlocked successfully
goto End
:FAIL
echo Invalid password
goto end
:MDLOCKER
md Private
echo Private created successfully
goto End
:End
4. Pastikan untuk memasukkan Password Kamu di bagian “Enter Your Password Here” disini kita pake contoh passwordnya 123456
Sehingga seperti ini :
Sehingga seperti ini :
if NOT %pass%== 123456 goto FAIL
5. Kemudian Kamu simpan dalam format .bat dan beri nama locker sehingga menjadi locker.bat Untuk melakukan ini pastikan Kamu mengubah Save as type : All Files (*.*)
6. Sekarang Kamu kembali ke folder yang Kamu buat di awal tadi dan klik dua kali pada file locker.bat , lalu akan keluar secara otomatis folder baru bernama Private, folder inilah yang akan menjadi tempat penyimpanan file apa pun yang Kamu inginkan.
7. Setelah Kamu menambahkan file ke folder ini, klik dua kali pada locker.bat lagi dan akan ada pertanyaan apakah Kamu ingin mengunci folder atau tidak. Tekan Y dan folder tersebut akan hilang! folder Kamu sekarang telah berhasil dikunci dan disembunyikan.
7. Setelah Kamu menambahkan file ke folder ini, klik dua kali pada locker.bat lagi dan akan ada pertanyaan apakah Kamu ingin mengunci folder atau tidak. Tekan Y dan folder tersebut akan hilang! folder Kamu sekarang telah berhasil dikunci dan disembunyikan.
8. Sekarang untuk melihat kembali folder Kamu tsb, yang harus Kamu lakukan adalah klik dua kali pada file locker.bat lagi dan memasukkan password yang Kamu buat dan folder akan muncul kembali
thanks to Simplehelp.net